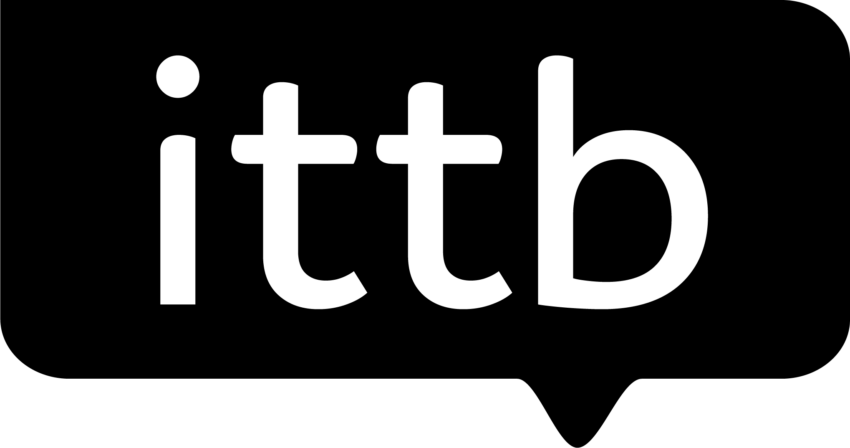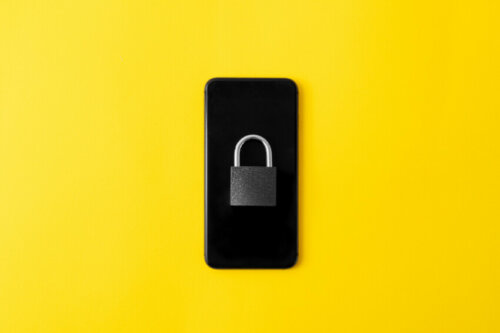Foto: Freepik
Je sice pravda, že v rámci Macu jsou k dispozici i určité bezpečnostní funkce a antivirové aplikace, ale ani to není stoprocentní ochrana. Daleko lepší je pro jistotu vše zkontrolovat ručně a být si jistý, že tam nemáte žádný virus nebo jiný nebezpečný kus kódu. Pro jistotu jsme vypracovali stručný návod, jak poznáte, že váš MacOS je napadný.
Snížení výkonu
Jedním ze znaků možné přítomnosti malwaru a virů na vašem Macu je výrazné zpomalení jeho výkonu. K identifikaci přesné příčiny této pomalosti lze využít aplikaci nazvanou Activity Monitor.
Postup:
- Otevřete složku Aplikace a poté přejděte do sekce Nástroje, kde najdete možnost Sledování aktivity. Alternativně můžete stisknout klávesovou zkratku Command-Space a vyhledat „Monitor aktivity“ pomocí Spotlightu. Po nalezení aplikace ji otevřete.
- V záložce CPU sledujte položky pod názvem procesu a zjistěte, kolik procent procesorového výkonu každý proces vyžaduje. Pokud neznáte některý z procesů, můžete ho jednoduše vyhledat na internetu pro zjištění, zda je bezpečný.
- Pokud najdete podezřelé aplikace či malware, klikněte na ně a ukončete je pomocí tlačítka X v levém horním rohu okna Activity Monitor.
- Stejným způsobem zkoumejte i záložku Paměť a sledujte neznámé nebo neobvyklé procesy, které vyžadují významné množství paměti.
- Je důležité si uvědomit, že ukončení podezřelých aplikací může dočasně vyřešit problém, ale pokud je váš Mac infikován malwarem, může se aplikace opětovně spustit a pokračovat ve své škodlivé činnosti. Pro trvalejší řešení se doporučuje použít antivirového softwaru, který je popsán v následující části této příručky.
Rozšíření prohlížeče
Při stahování aplikací můžete Mac omezit pouze na ty, které jsou dostupné v App Store. Avšak, pokud chcete přidat rozšíření do vašeho prohlížeče, nemáte možnost využít App Store. Místo toho musíte stahovat rozšíření z různých webových stránek a obchodů třetích stran, což přináší riziko možného přidání škodlivého softwaru. Pokud například používáte Google Chrome, můžete kliknout na ikonu tří teček v pravém horním rohu prohlížeče a vybrat možnost „Rozšíření“, kde můžete spravovat a odstranit podezřelá rozšíření.

Foto: Freepik
Podezřelé aplikace a stahování
Pravidelná kontrola seznamu nainstalovaných aplikací na vašem Macu je důležitá, abyste zajistili, že máte všechny aplikace, které chcete, a že nejsou žádné nechtěné. Postupujte podle těchto kroků:
- Otevřete složku „Aplikace“ v Finderu.
- Zkontrolujte, jestli jsou v seznamu aplikace, které jste nenainstalovali sami. Pokud ano, pravým tlačítkem klikněte na danou aplikaci a vyberte možnost „Přesunout do koše“. Pak nezapomeňte vyprázdnit koš, abyste aplikaci úplně odstranili.
- Dejte si pozor na soubory stažené z neznámých zdrojů, které mohou obsahovat malware nebo viry. Pokud jste si něco nestáhli úmyslně, jděte do složky „Stažené soubory“ a odstraňte je. Nezapomeňte vyprázdnit koš po odstranění souborů, abyste je definitivně odstranili.
Plný přístup k disku
Funkce Úplný přístup k disku je důležitým prvkem vašeho operačního systému Mac, který umožňuje aplikacím neomezený přístup k obsahu vašeho zařízení. To zahrnuje všechny soubory, složky a další úložné média na vašem Macu. Přestože je to užitečná funkce pro řadu legitimních aplikací, může se stát bezpečnostním rizikem, pokud je zneužívána škodlivým softwarem.
Hlavním cílem útočníků, kteří se snaží proniknout do vašeho systému, je získání úplného přístupu k disku. To jim umožňuje provádět různé nekalé činnosti, jako je šíření malware, vytváření spyware, keyloggery a dalších nebezpečných programů. Pokud se útočníkovi podaří získat tuto úroveň přístupu, může způsobit vážné škody na vašem zařízení a ohrozit vaši soukromí a bezpečnost.
Abychom minimalizovali riziko zneužití této funkce, je důležité pravidelně kontrolovat, které aplikace mají přístup k úplnému disku vašeho Macu. To můžete provést v Nastavení systému pomocí sekce Soukromí a zabezpečení. Zde můžete vidět seznam aplikací, které mají povolený úplný přístup k disku, a můžete je buď dočasně deaktivovat, nebo úplně odebrat, pokud považujete některou z nich za podezřelou nebo neznámou.
Pokud si nejste jisti, zda je určitá aplikace legitimní nebo ne, měli byste ji odebrat ze seznamu úplného přístupu k disku a provést důkladnou kontrolu a analýzu. To vám pomůže chránit váš Mac před potenciálními hrozbami a zabezpečit vaše osobní údaje a citlivé informace.
Přihlašovací položky
Jiným způsobem, jak ručně prověřit malware na Macu, je pomocí položek přihlášení. Tyto položky určují, které aplikace se spouštějí při spuštění vašeho systému. Použití této funkce může být efektivním způsobem, jak zjistit, zda je váš Mac infikován viry a malwarem.
Krok 1: Otevřete aplikaci Nastavení systému a přejděte na Obecné > Položky přihlášení.
Krok 2: Prohlédněte si seznam položek v horní části aplikace. Pokud neznáte některé z nich, můžete je vyhledat pomocí vyhledávače a zjistit, co přesně dělají. Pokud se jedná o malware (nebo jednoduše nechcete, aby se spouštěly při startu Macu), vyberte je a klikněte na tlačítko „Minus“ v dolní části seznamu. Pokud zjistíte, že aplikace nebo proces jsou škodlivé, můžete je odstranit podle výše uvedených kroků.
Antivirové aplikace a aplikace pro skenování malwaru
Pokud máte podezření, že váš počítač je infikován malwarem, je důležité vědět, jak s tímto problémem naložit. Mimo ručních metod pro odstranění malwaru existuje mnoho antivirových programů a skenerů pro počítače Mac. Jedním z populárních nástrojů je Malwarebytes, který umožňuje provést bezplatné skenování vašeho Macu (existuje také placená verze). Postupujte takto:
- Stáhněte a nainstalujte aplikaci Malwarebytes.
- Spusťte skenování a počkejte na výsledky.
- Pokud Malwarebytes identifikuje škodlivé soubory, jako jsou adware nebo spyware, vyberte možnost „Vybrané karantény“ nebo „Odstranit“ a odstraňte je z vašeho Macu.
Prémiové antivirové programy, jako jsou McAfee, Norton nebo Bitdefender, také poskytují efektivní ochranu proti malwaru a virům. Doporučuje se zakoupit aplikace od renomovaných společností zabývajících se digitálním zabezpečením.
Zdroj: DigitalTrends.com (odkaz)