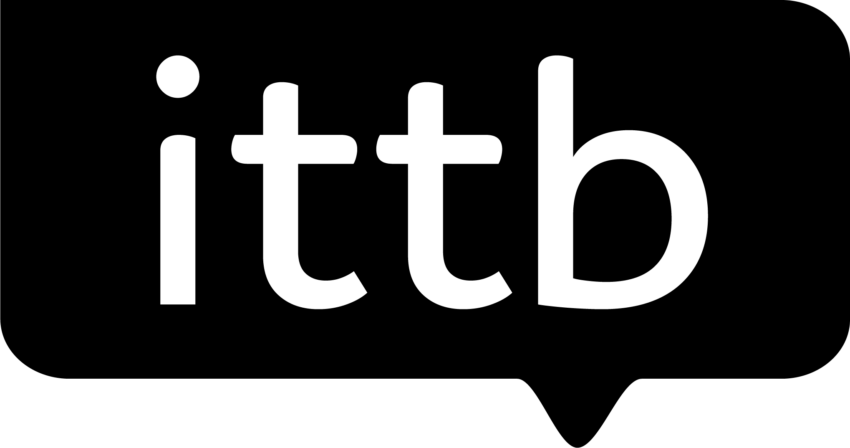Foto: Freepik
Než se pustíte do instalace, je důležité si uvědomit, že Microsoft zpřísnil hardwarové požadavky pro Windows 11. To znamená, že ne každý počítač, který zvládal Windows 10, bude schopen bez problémů spustit Windows 11. Před samotnou instalací je tedy nezbytné zkontrolovat kompatibilitu vašeho zařízení. K tomu můžete využít oficiální nástroje, které vám pomohou zjistit, zda váš počítač splňuje všechny potřebné požadavky.
Tento návod vám poskytne podrobný postup, jak si můžete nainstalovat Windows 11 zdarma. Bez ohledu na to, zda chcete upgradovat svůj současný systém, provést čistou instalaci na nový disk, nebo si koupit nový počítač s předinstalovaným systémem, zde najdete všechny potřebné informace. Připravili jsme pro vás jednoduché a srozumitelné kroky, které vás provedou celým procesem a zajistí, že budete moci využívat všechny výhody nového operačního systému.
Pokud chcete získat Windows 11 zdarma, máte několik možností. Tento návod vám ukáže, jak na to krok za krokem.
1. Zkontrolujte kompatibilitu vašeho počítače
Než začnete s instalací Windows 11, je nezbytné ověřit, zda váš počítač splňuje všechny požadavky:
- Trusted Platform Module (TPM) 2.0: TPM je hardwarový modul, který poskytuje dodatečnou úroveň zabezpečení. Je nutné, aby váš počítač podporoval TPM verze 2.0 a byl aktivní v BIOSu.
- Secure Boot: Tato funkce musí být povolena v BIOSu vašeho počítače. Secure Boot zabraňuje spuštění neoprávněného software při startu počítače.
- Základní hardwarové požadavky: Windows 11 vyžaduje alespoň 1 GHz procesor s minimálně dvěma jádry, 4 GB RAM a 64 GB úložného prostoru.
Pro ověření kompatibility použijte nástroj PC Health Check, který můžete stáhnout přímo z webu Microsoftu. Tento nástroj prověří váš systém a upozorní vás, zda váš počítač splňuje všechny požadavky na Windows 11.

Foto: Freepik
2. Bezplatná aktualizace z Windows 10
Pokud již máte nainstalovaný Windows 10, můžete provést bezplatnou aktualizaci na Windows 11 pomocí následujících kroků:
- Otevřete Windows Update:
- Ve vyhledávací liště Windows klikněte na ikonu lupy a zadejte „Windows Update“. Poté klikněte na odpovídající výsledek, který vás zavede do nastavení Windows Update.
- Vyhledejte aktualizace:
- Klikněte na „Vyhledat aktualizace“. Systém provede kontrolu a pokud je váš počítač kompatibilní, zobrazí se nabídka k instalaci Windows 11.
- Stáhněte a nainstalujte Windows 11:
- Pokud se vám nabídka Windows 11 zobrazí, klikněte na „Stáhnout a nainstalovat“. Postupujte podle pokynů na obrazovce, které vás provedou celým procesem instalace. Po dokončení instalace se váš počítač automaticky restartuje a Windows 11 bude připraven k použití.
3. Manuální upgrade pomocí Windows 11 Installation Assistant
Pokud vám Windows Update nenabízí možnost upgradu, můžete použít Windows 11 Installation Assistant, který vám umožní manuálně aktualizovat váš systém.
- Stáhněte Windows 11 Installation Assistant:
- Přejděte na webovou stránku Microsoftu a najděte sekci pro stažení Windows 11. Klikněte na tlačítko „Download now“ vedle možnosti Windows 11 Installation Assistant.
- Spusťte nástroj:
- Po stažení souboru
Windows11InstallationAssistant.exejej spusťte a pokud budete požádáni, potvrďte administrátorská oprávnění.
- Po stažení souboru
- Postupujte podle pokynů:
- Přijměte podmínky a klikněte na „Accept and install“. Nástroj začne stahovat instalační soubory a následně zahájí proces instalace Windows 11. Tento proces může trvat až 30 minut, takže buďte trpěliví. Po dokončení instalace bude váš počítač připraven k použití s novým systémem Windows 11.

Foto: Freepik
4. Instalace pomocí Media Creation Tool
Pokud plánujete čistou instalaci nebo chcete nainstalovat Windows 11 na nový disk, můžete použít Media Creation Tool. Tento nástroj vám umožní vytvořit instalační médium, které můžete použít k instalaci Windows 11.
- Stáhněte Media Creation Tool:
- Navštivte webovou stránku Microsoftu a stáhněte si nástroj Media Creation Tool kliknutím na tlačítko „Download Now“ vedle možnosti Create Windows 11 Installation Media.
- Spusťte nástroj:
- Po stažení souboru
mediacreationtool.exejej spusťte. Budete požádáni o potvrzení administrátorských oprávnění, které musíte schválit.
- Po stažení souboru
- Vyberte nastavení:
- Přijměte podmínky a vyberte jazyk, edici a architekturu Windows 11, které chcete nainstalovat. Pokud si nejste jisti, nechte výchozí nastavení a pokračujte kliknutím na „Next“.
- Vytvořte instalační médium:
- Připojte USB disk s minimálně 8 GB volného místa a vyberte možnost „USB Flash Drive“. Postupujte podle pokynů na obrazovce pro vytvoření instalačního média.
- Alternativně můžete vybrat možnost „ISO file“ a vytvořit ISO soubor, který můžete později vypálit na DVD nebo virtuálně připojit k instalaci.
- Proveďte instalaci:
- Restartujte počítač a bootujte z vytvořeného instalačního média (USB nebo DVD). Postupujte podle pokynů na obrazovce pro instalaci Windows 11. Během instalace budete možná požádáni o zadání klíče Windows 10, který máte.
5. Nákup nového počítače
Pokud plánujete nákup nového počítače, mnoho nových modelů již přichází s předinstalovaným Windows 11. Tento způsob je jednoduchý a bez komplikací. Pokud nechcete kupovat licenci Windows zvlášť a nemáte vhodný počítač pro upgrade, nový počítač s předinstalovaným Windows 11 může být nejlepší volbou.
Alternativně můžete zakoupit počítač s Windows 10 a pomocí platného klíče provést upgrade na Windows 11 zdarma pomocí výše uvedených metod.
Další možnosti
- Upgrade z Windows 7 nebo 8.1: Přímý upgrade z těchto verzí na Windows 11 není možný. Musíte nejprve upgradovat na Windows 10 a poté na Windows 11. Stáhněte si Windows 10 z oficiálního webu Microsoftu, proveďte instalaci a poté přejděte na Windows 11.
- Kontrola hardwarových požadavků: Pomocí nástrojů jako WhyNotWin11 můžete ověřit, zda váš hardware podporuje Windows 11. Tento nástroj vám poskytne podrobné informace o tom, které komponenty vašeho počítače splňují nebo nesplňují požadavky Windows 11.
Tímto způsobem můžete získat Windows 11 zdarma a užívat si všechny nové funkce, které tento operační systém nabízí. Zdroj: Microsoft.com (odkaz), Digital Trends.com (odkaz), chip.cz