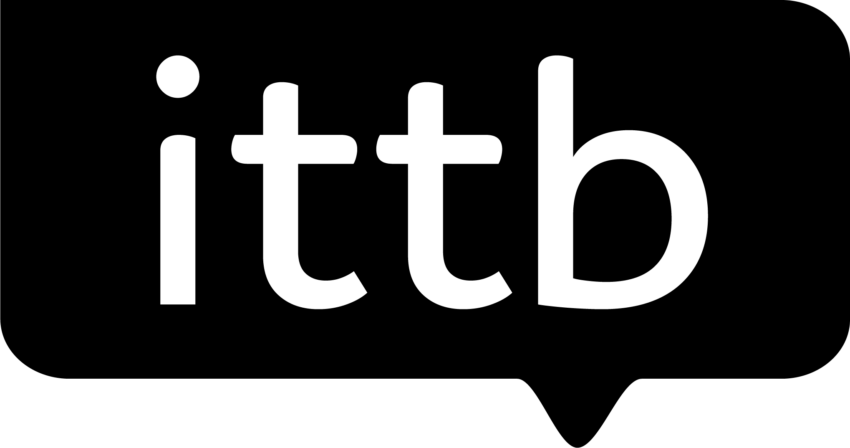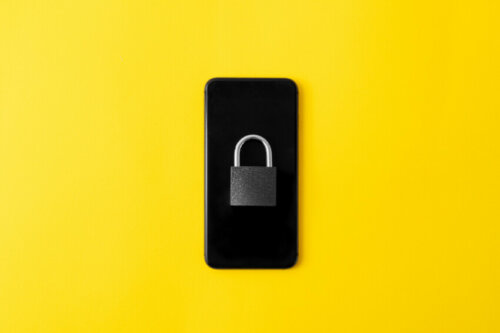Foto: IT pro Tebe, autor: Lukáš Erlebach
Teď ale přichází základní problém. Jak s nimi pracovat a jak je pořádně třídit. Dokud máte na své NAS jen pár souborů, není to zřejmě žádný velký problém. V momentě, kdy mám ve složce „články“ přes 2 000 článků nebo ve složce fotky 15 000 fotek, tak může být problém.
Chci totiž najít konkrétní článek nebo konkrétní fotografii. Třeba si nepamatuji název, ale co na ní bylo, v kterém měsíci byla pořízená nebo o čem jsem v tom článku psal. Zkrátka potřebuejte umět vyhledávat v souborech co možná nejefektivnějším způsobem. Přímo v systému od Qnapu je aplikace „File Station“, která umožňuje nastavování filtrů a chytré vyhledávání.
Pokud ale potřebujete zapojit do hledání více umělé inteligence a třeba i technologii na rozpoznávání objektů či OCR, doporučuji si stáhnout aplikaci Qsirch. Ta je na vyhledávání souborů a složek naprosto ideální. V dnešním návodu si tak projdeme nejdříve nativní aplikaci „File Station“.
V této aplikaci jsme pracovali již minule a docela klidně bych ji přirovnal ke standardnímu průzkumníku ve Windows. Stejně jako tam, tak i zde máte na výběr klasické úkony, jako vytvořit složku, přejmenovat složku, kopírovat, vyjmout, sdílet, atp. Přehled možností se zobrazí zcela standardně po kliknutím pravým tlačítkem myši na konkrétní soubor nebo složku.
Všechny soubory si můžete samozřejmě i otevřít nebo spustit. Například při pokusu o otevření textového dokumentu se vám zobrazí čtyři možnosti, v čem chcete soubor otevřít. Na výběr máte: Office Online, Dokumenty Google, Chrome Extension a webový prohlížeč. Videa a fotky si můžete přehrát či zobrazit pomocí aplikací, které jsou nativně nainstalovány v systému Qnap nebo si je můžete nainstalovat v App Centru.
Těch aplikací je takové množství, že si vybere skutečně každý. Plánuji, že si v budoucnu projdeme jednotlivé aplikace a na ty nejlepší připravím samostatný návod, kde představím jejich funkce a možnosti. Při svém testování jsem ostatně nenarazil na jediný běžný formát, se kterým by si systém neporadil.
To ostatně dokazuje právě tolik oceňovanou variabilitu systému. Ke svému NAS se můžete připojovat odkudkoliv a klidně pomocí mobilu, tabletu či notebooku. NAS může sloužit jako vaše databáze filmů a fotek, které máte neustále po ruce. Můžete tam mít třeba důležité pracovní soubory, které jsou prostě kdykoliv a kdekoliv k dispozici.
To jsou jednotlivé možnosti práce se soubory. Soubory můžete samozřejmě i libovolně třídit a filtrovat. Když si otevřete aplikaci File Station, tak úplně v pravém horním rohu máte sérii ikon. Vás ale bude zajímat druhá zprava. Vypadá trochu jako trychtýř. Je to ikona pro filtrování.
Po kliknutí na ní se vám zobrazí inteligentní souborový filtr, kde můžete soubory filtrovat podle názvu, velikosti, datumu úpravy, typu nebo majitele. Ve File Station můžete samozřejmě vyhledávat i pomocí hledáčku v horním panelu. Ten ale upřímně využijete pouze pokud víte přesný název.
Například tam mám svůj článek o císařském řezu, ve kterém se několikrát opakuje slovo „gynekolog“. Když ale zadám otot slovo, tak to tato aplikace nenajde. Proto jsem se poohlédnul po dalších možnostech a narazil jsem na slušnou aplikaci Qsirch. Tato aplikace disponuje chytrým vyhledáváním a umělou inteligencí.
Zatímco ve File Station máte vše zobrazené standardně jako v průzkumníkovi, tak v Qsirch mi to připomíná spíše Google Disk. Tato aplikace má dvě verze, a to verzi zdarma a verzi placenou. Po úvodním představení se vám zobrazí jednoudchá vyhledávací lišta, pod kterou máte možnost filtrovat výsledky pro: obrázky, videa, hudba, dokumenty, PDF a e-mail.
Po kliknutí například na obrázky se vám automaticky zobrazí všechny vaše obrázky, které máte na NAS umístěné. Hustotu zobrazení miniatur si můžete samozřejmě řídit vy. Nad miniaturami máte jako malou nápovědu kategorie, jako například: Doprava, Potraviny, Zeleň nebo Oděvy.
V pravé části se nachází panel s chytrým filtrem, kde si jednoduše a poměrně rychle zvolíte třídění dle velikosti souboru, věci zobrazené na fotce, dominantní barvě obrázku, apod. Navíc zde je již zmíněná umělá inteligence, takže si můžete jednoduše napsat třeba slovo „gynekolog“ a najde vám to zmíněný text o císařském řezu, kde se toto slovo nevyskytuje přímo v názvu, ale v textu. To za sebe docela oceňuji.
Navíc zde můžete využít i syntaxi při vyhledávání, která vám pomůže zvláště v případech, kdy víte jen nějaké útržky ohledně případného souboru. Tato syntaxe je pak dostupná na oficiálním webu qnap, ale abyste to měli jednodušší, tak vám ji sem dám také:
| Operátor | Popis | Příklad |
|---|---|---|
| AND or space | Soubory, které obsahují zadaná slova | QNAP Qsirch |
| – | Soubory, které vylučují zadaná slova | -QNAP |
| OR | Soubory, které obsahují nějaká zadaná slova | QNAP OR Qsirch |
| “” | Soubory, které zcela obsahují všechna zadaná slova | „Powerful search“ |
| name: | Názvy souborů, které obsahují zadaná slova | name:“QNAP Qsirch“ |
| modified: | Soubory upravené ke stejnému datu, které jste zadali | modified:“2014-01-02″ |
| created: | Soubory vytvořené ve stejný den, který jste zadali | created:“today“ |
| path: | Soubory nalezené v zadané cestě | path:“/Public“ |
| category: | Soubory, které odpovídají zadané kategorii | category:“Documents“ |
| extension: | Soubory, které používají stejnou příponu, kterou jste zadali | extension:“jpg“ |
| size: | Soubory se stejnou velikostí, jakou jste zadali | size:“1GB“ |
V příštím díle se podíváme na umělou inteligenci a aplikaci Qmagie, která je alternativou k Google Fotkám. Zároveň zde můžete fotky přehledně třídit a vyhledávat podle objektů, textu či lidí, které jsou na fotce. V dalších dílech se podíváme na zálohování fotek a dokumentů přímo z vašeho mobilního telefonu.
Zdroj: IT pro Tebe