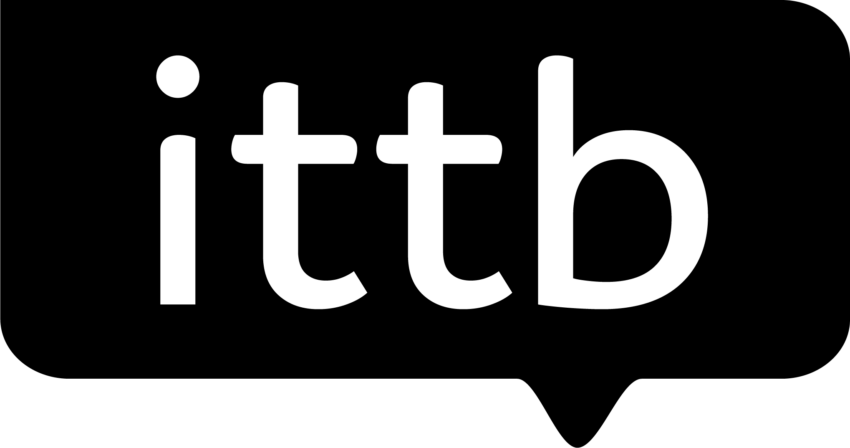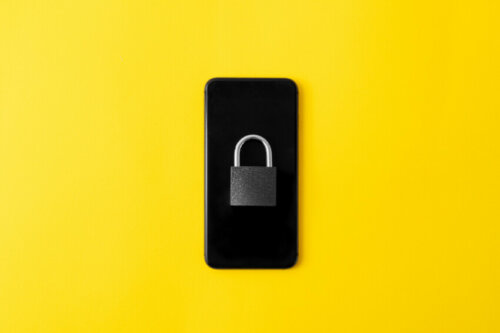Foto: IT pro Tebe, autor: Vendula Erlebachová
Nyní jsme již došli do stádia, kdy máme vložené paměti, nastavený systém a dokonce jsem si nastavili v minulém díle i náš disk. Teď se pustíme do dalšího kroku. Tímto krokem je nastavit vzdálený přístup. Doposud totiž máme naši NAS pouze na naši lokální síti a vidí ji jen zařízení, která jsou připojená ke stejné síti.
Abych to řekl česky, tak do NAS vede kabel z routeru s internetem. Tento router vysílá bezdrátovou Wi-Fi. Vaše NAS je dohledatelná pro ta zařízení, která jsou připojena buď kabelem nebo bezdrátově k vašemu routeru. Abychom byli schopni nahradit Google Disk nebo Google Fotky, tak je nezbytné zajistit si přístup odkudkoliv.
Samozřejmě ne každý to chce. Někdo chce mít svá data zálohována a zároveň bezpečně uschována bez přístupu odkudkoliv. To je bez debaty asi nejbezpečnější. Já velice často třeba využívám prohlížení filmů, a proto se chci třeba z mobilu kouknout na film, který ale je na mé NAS.
Nemusíte se ale bát, protože nejde o nic složitého. Jediným úskalím je ale volba vhodného hesla. Musíte si uvědomit, že od okamžiku, kdy pustíte svou NAS do světa, může se stát i terčem hackerů a útočníků. Měli byste proto myslet na obecné zásady:
- jako je alespoň 10 znaků
- alespoň jedno velké písmeno
- alespoň jeden speciální znak
- alespoň jedna číslice
Nároky systému Qnap nejsou takto přísné, ale je jen na vás, jak moc chcete ohrozit své soubory. Jestliže si ale pořídíte NAS pro bezpečné zálohování vašich dat, neměli byste prostě podcenit ani toto.
Návod, jak nastavit na Qnap TS 262 vzdálený přístup:
- Přihlásíme se do našeho systému Qnap
- klikneme na ikonu v levém horním rohu
- zvolíme aplikaci „myQNAPcloud“
- zde zvolíme možnost „create QNAP ID“
- tímto budeme přesměrováni na speciální webovou stránku
- zobrazí se dialogové okno, kde si můžete vytvořit nový účet nebo se přihlásit přes sociální sítě či Gmail.
- Po zvolení způsobu registrace na vás vyskočí upozornění ohledně GDPR, které musíte zkrátka potvrdit
- Následně jste vyzvání k vytvoření QNAP ID. Doporučuji si zvolit bezpečné a silné heslo dle výše uvedených doporučení
- Poté vás to nasměruje na váš profil u QNAP, kde vyplníte jméno a další důležité údaje. To ale ze zcela pochopitelných důvodů veřejně sdílet nebudu.
- Nicméně v levém menu máte několik zajímavých záložek, které se vyplatí poctivě projít
- Když máte vše vyřízeno, tak můžete přejít zpátky do svého systému NAS a přihlásit se do aplikace „myQNAPcloud“ pomocí právě vytvořených přihlašovacích údajů
- Nyní vás čeká malý průvodce přes tuto aplikaci, kde musíte třeba pojmenovat své zařízení. Musí to být ale unikátní název, takže když jsem zkoušel NasServer, tak mi to neprošlo
- Po nalezení správného názvu vašeho zařízení se vám obratem vyrobí unikátní link, přes který se do svého serveru dostanete odkudkoliv. Tento link se zobrazí přímo pod textovým polem. Až si ho opíšete, tak dáte next
- V dalším kroku budete dotázáni, zda chcete aktivovat funkci nazvanou „AMIZ Cloud Agent“. Ta slouží právě pro možnost přístupu k vaší NAS odkudkoliv. Takže zde potvrdíme a dáme next a následně Apply
- přesuneme se teď na chvíli zpět do aplikace „myQNAP cloud“
- v záložce „Overview“ klikneme na instalaci postupně všech funkcí, tzn.: AMIZ Cloud Agent, myQNAPcloud link, DDNS a SSL certificate
- u SSL certificate vyberte možnost Let’s Encrypt, která je zdarma
A máte hotovo. Váš privátní link je připravený a zabezpečený a nyní se můžete ke své NAS připojit odkudkoliv. V dalších dílech si ukážeme možnosti, jakými se dají nahrát data na naši NAS. V budoucnu na vás ještě čeká několik dílů tohoto seriálu, kde také budeme vytvářet virtuální počítač nebo pomocí umělé inteligence procházet fotogalerii.
Děkujeme za zapůjčení NAS QNAP TS 262 společnosti QNAP.
Zdroj: uživatelské hodnocení IT pro Tebe