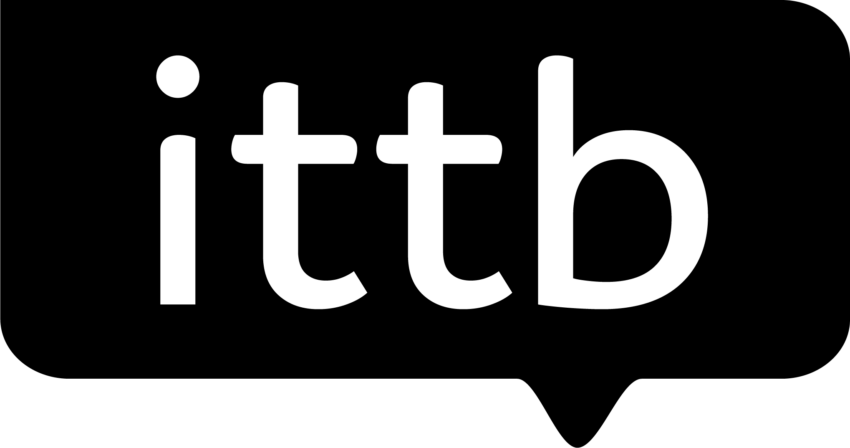Foto: Freepik
1. Rychlé zarovnání oken pomocí Snap Layouts
Jednou z nejlepších novinek Windows 11 je Snap Layouts, což je vylepšená funkce pro správu oken. Stačí najet myší na tlačítko maximalizace v horním rohu okna a objeví se různé možnosti rozložení.
🔹 Jak to funguje?
- Přesuňte kurzor na tlačítko maximalizace a vyberte si z dostupných rozvržení (dvě, tři nebo čtyři okna).
- Klikněte na preferované umístění okna.
- Windows automaticky nabídne možnost vybrat další aplikace do zbývajících částí obrazovky.
Toto usnadní práci na více úkolech najednou a zlepší přehlednost.
2. Virtuální plochy pro lepší organizaci práce
Virtuální plochy nejsou žádnou novinkou, ale ve Windows 11 jsou o něco intuitivnější. Můžete si vytvořit několik oddělených pracovních prostředí – například jednu plochu pro práci, druhou pro zábavu a třetí pro osobní projekty.
🔹 Jak je spravovat?
- Stiskněte klávesu Win + Tab a otevře se přehled oken.
- V dolní části uvidíte možnost „Nová plocha“ – kliknutím ji vytvoříte.
- Přetahujte okna mezi plochami nebo si je pojmenujte pro lepší přehlednost.
Každá plocha může mít jiná otevřená okna a pomůže vám udržet si pořádek v rozdělených činnostech.

Foto: Freepik
3. Rychlé přepínání mezi aplikacemi třemi prsty
Pokud používáte notebook s touchpadem, určitě oceníte možnost rychlého přepínání mezi aplikacemi pomocí gest.
🔹 Jak na to?
- Posuňte třemi prsty nahoru – otevře se přehled spuštěných aplikací (alternativa ke kombinaci Alt + Tab).
- Posuňte třemi prsty doleva nebo doprava – přepnete se mezi posledními používanými aplikacemi.
Tato gesta mohou výrazně zrychlit práci a usnadnit multitasking.
4. Využití widgetů pro rychlý přehled informací
Windows 11 přinesl novou podobu widgetů, které poskytují rychlý přístup k informacím, jako je počasí, zprávy, akcie nebo váš kalendář.
🔹 Jak je zapnout?
- Stiskněte klávesu Win + W a otevře se panel widgetů.
- Kliknutím na Přidat widget si vyberte, které informace chcete sledovat.
- Přizpůsobte si je podle svých potřeb – můžete si vybrat různé zdroje zpráv nebo uspořádat widgety podle důležitosti.
Widgety mohou být skvělým pomocníkem, pokud chcete mít rychlý přístup k aktuálním informacím bez otevírání dalších aplikací.
5. Pokročilé nastavení zvuku pro jednotlivé aplikace
Potřebujete snížit hlasitost hudby, ale nechcete omezit hlasitost videohovoru? Windows 11 vám umožňuje nastavit hlasitost pro každou aplikaci zvlášť.
🔹 Jak na to?
- Klikněte pravým tlačítkem na ikonu reproduktoru na hlavním panelu a vyberte Otevřít nastavení zvuku.
- Sjeďte dolů na sekci Rozšířené nastavení zvuku.
- Uvidíte seznam aplikací a můžete jim individuálně nastavit hlasitost.
To je skvělé například při sledování videí na YouTube při současném poslechu hudby na Spotify.
6. Automatické soustředění pomocí režimu Focus
Nový Focus mode (Režim soustředění) pomáhá omezit rušení notifikacemi při práci nebo studiu.
🔹 Jak jej zapnout?
- Otevřete Nastavení → Systém → Oznámení.
- V sekci Focus Assist si nastavte režim „Pouze důležité upozornění“ nebo „Žádná oznámení“.
- Můžete také nastavit automatické aktivování podle harmonogramu.
Tento režim vám pomůže lépe se soustředit a minimalizovat rušivé elementy.
7. Vylepšený Průzkumník souborů a skryté funkce
Windows 11 přinesl modernější vzhled Průzkumníka souborů, ale skrývá také několik nových funkcí.
🔹 Zajímavé triky:
- Nové kontextové menu – klikněte pravým tlačítkem myši a uvidíte moderní a přehlednější nabídku.
- Rychlé přejmenování více souborů – označte je, stiskněte F2 a napište nový název (číslování se přidá automaticky).
- Podpora záložek – podobně jako v prohlížeči můžete mít otevřeno více složek v jednom okně.
Tyto malé detaily mohou usnadnit práci s velkým množstvím souborů.
8. Skrytý God Mode pro pokročilá nastavení
Windows 11 stále podporuje God Mode, což je speciální nabídka, která obsahuje veškerá pokročilá nastavení systému na jednom místě.
🔹 Jak jej aktivovat?
- Klikněte pravým tlačítkem na plochu a vyberte Nová složka.
- Pojmenujte ji tímto přesným kódem:
- GodMode.{ED7BA470-8E54-465E-825C-99712043E01C}
- Po potvrzení se složka změní na speciální ikonu s přístupem ke skrytým nastavením.
Díky tomuto režimu můžete jednoduše měnit nastavení systému bez zdlouhavého hledání v ovládacím panelu.
Závěr: Windows 11 skrývá více, než se zdá
Windows 11 nabízí mnoho užitečných funkcí, které často zůstávají bez povšimnutí. Ať už chcete zvýšit produktivitu, lépe organizovat práci, nebo si jen zjednodušit ovládání systému, tyto triky vám usnadní život.
Zdroj: PCMag.com (odkaz)