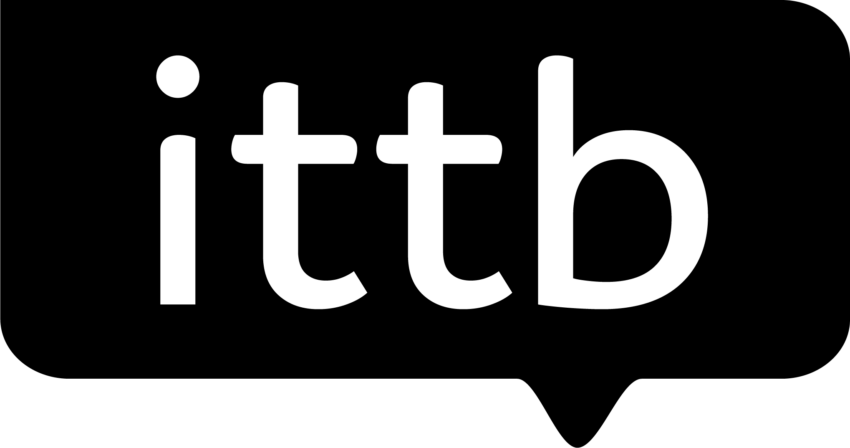Foto: IT pro Tebe, autor: Lukáš Erlebach
Může to znít možná příliš jednoduše, ale je to složitější, než to vypadá. Není totiž jen jeden způsob zálohávní, ale těchto způsobů je vícero. Uvažujme například o situaci, kdy máte veškerá data zkopírovaná na nějakém disku. Pokud se s tímto diskem něco stane, tak o to přijdete. Jestliže je ale máte na dvou discích a s jedním se něco stane, máte svá data stále v pořádku. Přesně takto funguje zálohování. Proto si níže vysvětlíme, co to je RAID, jaké jsou druhy a jak se používá. V závěru vás pak čeká jednoduchý návod, jak na Qnap TS 262 vytvořit tzv. „pool“ a nastavit správný RAID.
Co to je RAID?
RAID je pak anglická zkratka pro Redundant Array of Independent Disks, což v překladu znamená Redundantní Pole Nezávislých Disků. Odborně řečeno jde o systém či technologii virtualizace datového úložiště, která pak kombinuje několik logických jednotek, aby zvýšila výkon a redundanci dat.
Ptáte se, co to znamená redundance? Toto slovo označuje v podstatě vyšší odolnost proti selhání disku či ztrátě dat. Vy si pak v rámci procesu nastavování vaší NAS můžete vybrat některou ze zvolených konfigurací RAID. RAID samotný se pak tváří jako jeden disk či jedna logická jednotka, ale ve skutečnosti je úložiště rozděleno na diskové pole označované jako „pool“.
Jednotlivé konfigurace RAID se pak doplňují číselným ozačením a mají určitou odolnost proti selhání disku. Zde je ještě potřeba dodat, že je potřeba udělat nějaký kompromis mezi volnou pamětí a množstvím disků, které si můžete pořídit. Je jasné, že pořízením 4 disků a vzájemným zrcadlením dat dojdete k minimalizaci nějakého selhnání či ztrátě dat. Nicméně v praxi musíte pořídit čtyři disky s tím, že použijete data na jeden z nich a ty ostatní to budou jen zrcadlit. Naše NAS Qnap TS 262 umožňuje využít dva 3,5“ nebo 2,5“ disky a dva M.2. čipy.
RAID 0 – nízká spolehlivost, vyšší výkon
Této konfigurace se také říká prokládaný svazek a je to vlastně kombinace několika pevných disků. Zapisování dat se pak provádí střídavě na různé disky, aby se zvýšil výkon a lépe využila kapacita disků. Problémem je v tomto případě spolehlivost, protože při selhání jednoho jediného disku dochází ke ztrátě všech dat z celého pole. Je doporučeno ho využít v případě, že chcete mít rychlý disk a pracujete s daty, která jsou pro vás postradatelná.
RAID 1 – nižší výkon, ale vyšší spolehlivost
Tato konfigurace se také nazývá „zrcadlení“ neboli mirroring. Již ze samotného názvu je jasně patrné, jak tato konfigurace funguje. Jde totiž o využití dvou disků s tím, že data se z jednoho kopírují na druhý. Zde se pak kapacita celého úložiště prakticky rovná maximální kapacitě, kterou nám nabízí nejmenjší disk v daném diskovém poli. Proto se také obecně doporučuje využít při RAID 1 stejně velké disky a ideálně identické.
Pokud máte různé disky s různým firmwarem, rychlostmi a nastavením, může to být problém při rychlosti zápisu a čtení dat. Nejlepší je pořídit si prostě dva stejné disky. RAID 1 bych doporučil pro nějaké méně náročné aplikace či zálohy dat. Já tento RAID využívám pro zálohování rodinných fotek a videí. Nezáleží mi totiž na výkonu či rychlosti, ale chci mít jistotu, že mám svá data alespoň na dvou discích.
Existují i různé kombinace, jako například RAID 01 (0+1). Zde uvedu příklad. Představte si, že máte čtyři disky. Dva z nich máte pak na RAID 0 a data se ukládají prokádaně. Tyto dva disky jsou zároveň v RAID 1 s dalšími dvěma disky. Jinými slovy se zrcadlí.
RAID 5
Další relativně často používanou konfigurací je RAID 5, který nabízí paradoxně z mého pohledu několik nevýhod. Za mne jsou hlavní nevýhody v tom, že potřebuje alespoň tři disky a dokáže ustát havárii jen jednoho z disků. Čím více disků máte, tím více roste šance na rozpad vašeho pole. Ze své zkušenosti vím, že k této situaci dochází zejména v případě, kdy jeden z disků odejde a vy ho nahradíte. Vzájemná nesynchronizace vede k další závadě na jiném disku a pole se rozpadne. RAID 5 bych proto použil pouze v kombinaci s RAID 1 nebo RAID 0, kde se data budou zapisovat ještě na druhé místo.
RAID 6
U RAID 6 je minimální počet disků nastaven na čtyři. Bez nějakých problémů ustojí selhání i dvou disků. Zde se setkáme s rychlejším čtením, ale pomalejším zápisem kvůli dvojité paritě. Tento typ zálohování bych proto zvolil tam, kde nejsou velké nároky na rychlost zápisu nebo zpracování dat, ale potřebujete dbát na vyšší bezpečnost.
Co použít pro domácí NAS?
V našem případě máme k dispozici NAS Qnap TS 262, kam jsme umístili dva 3,5“ HDD disky o kapacitě 18 TB. Proto zde připadá v úvahu RAID 0 nebo RAID 1. Já osobně volím RAID 1, protože při selhání jednoho disku mám veškerá data zálohovaná na dalším místě. Pokud ale máte třeba aktivní i M.2 čipy a máte tak čtyři paměti, zvolil bych nejspíš RAID 6.
Abych to ale shrnul, tak pro vyšší bezpečnost bych určitě do 3 disků volil RAID 1 a od 4 RAID 6.
Jestliže ale dbáte na výkon, tak do 2 disků je nejlepší podle mne RAID 1. Pro 3 disky bych zvolil RAID 5 (zde ale musíte počítat s možností ztráty dat). U čtyřech a více disků pak rozhodně RAID 10, což je kombinace RAID 1 a RAID 0.
Jak nastavit RAID a pool na QNAP TS 262?
- Otevřeme si aplikace „Storage and snapshots“
- vyskočí na vás dialogové okno, kde první tři stránky stačí kliknout „next“, protože jsou jen informativní
- až další stránka je nadepsaná „Back up Data to Another NAS Using Snapshots“
- zde kliknete na modré tlačítko v pravém dolním rohu „New Storage Pool“
- následně kliknětě na start
- v dalším kroku si musíte vybrat ze dvou možností Efficiency Qtier nebo Security SED. Volbu provedete tak, že u dané možnosti zvolíte „Enable“. My jsme zvolili Efficiency Qtier.
- Tím spustíte průvodce, kde se vám zobrazí, jaký disk máte připojený. Ten zvolíte kliknutím na čtvereček vedle názvu disku a dáte next. Můžete zde totiž mít více disků a každý nastavený jinak.
- Následně budete dotázáni na dvě věci. Kolik procent má být vyhrazeno z vašeho disku na tzv. „Snapshot Space“. Já volím 10 %. Přijde mi to adekvátní. Musíte ale vzít v úvahu, jak velký máte disk. Pokud máte 18 TB, tak 10 % je skutečně mnoho. Pokud bych měl 2 TB, tak bych zvolil asi 20 %. Na stejné stránce si zvolíte i hranici maximálního zaplnění disku, po které má přijít upozornění. Zde ponecháme předvolených 80 %.
- Potvrdíme next a objeví se nám takový přehled. Ten zkontrolujeme a opět potvrdíme tlačítkem next. Zde se ještě objeví upozornění, zda jsem si vědomi toho, že při nastavení disku budou veškerá data na nich smazána. Zde musíte dát OK.
- Tím započal celý proces.
- Tím jsme si nastavili disk. Nyní si ale musíme vytvořit Storage Pool. Naštěstí vás k tomu vyzve dialogové okno, kde stačí kliknout na „New Volume“
- To vás přesune na možnost volby mezi třemi možnostmi, a to on-demand space, precofigured space a traditional configuration
- Já jsme zvolil preconficured space, protože jde o přednastavený disk, který umožní rychlejší přístup a má vliv na výkon. Potvrdíme kliknutím na tlačítko „Next“
- Objeví se karta, kde si pojmenujete toto konkrétní pole a nastavíte si, kolik místa z něj chcete dát k dispozici pro zálohování. Já zde nastavil „set to max“, takže chci využít veškerý prostor, který zde zbývá. Znovu klikněte na „Next“.
- Po chvilce se objeví potvrzení o dokončení procesu vytváření vlastního Volume. Následuje ještě potvrzení System Data Collection Agreement, které je spíše formální.
- Ted už stačí chvíli počkat. Celý proces mi trval asi pět minut. Následně v aplikace Storage and Snapshots vidíte vytvořený diskový prostor a vlastní pool.
Nyní jste to úspěšně zvládli. Teď vám nic nebrání začít zálohovat. V dalším díle našeho seriálu se podíváme na to, jak umožnit „remote access“ neboli vzdálený přístup. Nezapomínejme, že stále jsme jen na lokální LAN, tzn. na místní síti. Poté se podíváme na nastavení pravidelného zálohování nebo vytvoření virtuálního počítače.